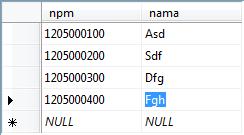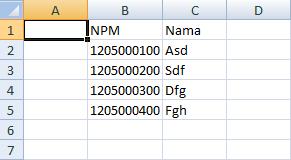Microsoft Access adalah suatu program
aplikasi basis data komputer relasional yang digunakan untuk merancang,
membuat dan mengolah berbagai jenis data dengan kapasitas yang
besar.Aplikasi ini menggunakan mesin basis data Microsoft Jet Database Engine, dan juga menggunakan tampilan grafis yang intuitif sehingga memudahkan pengguna. Versi terakhir adalah Microsoft Office Access 2007 yang termasuk ke dalam Microsoft Office System 2007.
Microsoft Access dapat menggunakan data yang disimpan di dalam format Microsoft Access, Microsoft Jet Database Engine, Microsoft SQL Server, Oracle Database, atau semua kontainer basis data yang mendukung standar ODBC. Para pengguna/programmer yang mahir dapat menggunakannya untuk mengembangkan perangkat lunak aplikasi yang kompleks, sementara para programmer
yang kurang mahir dapat menggunakannya untuk mengembangkan perangkat
lunak aplikasi yang sederhana. Access juga mendukung teknik-teknik pemrograman berorientasi objek, tetapi tidak dapat digolongkan ke dalam perangkat bantu pemrograman berorientasi objek. Komponen Utama (Object)
1. Table
Table adalah objek utama dalam database yang digunakan untuk menyimpan sekumpulan data sejenis dalam sebuah objek. Table terdiri atas :
a. Field Name : atribut dari sebuah table yang menempati bagian kolom.
b. Record : Isi dari field atau atribut yang saling berhubungan yang menempati bagian baris.
Table adalah objek utama dalam database yang digunakan untuk menyimpan sekumpulan data sejenis dalam sebuah objek. Table terdiri atas :
a. Field Name : atribut dari sebuah table yang menempati bagian kolom.
b. Record : Isi dari field atau atribut yang saling berhubungan yang menempati bagian baris.
2. Query ( SQL / Structured Query Language )
Query adalah bahasa untuk melakukan manipulasi terhadap database. Digunakan untuk menampilkan, mengubah, dan menganalisa sekumpulan data. Query dibedakan menjadi 2, yaitu :
a. DDL (Data Definition Language) digunakan untuk membuat atau mendefinisikan obyek-obyek database seperti membuat tabel, relasi antar tabel dan sebagainya.
b. DML (Data Manipulation Language) digunakan untuk manipulasi database, seperti : menambah, mengubah atau menghapus data serta mengambil informasi yang diperlukan dari database.
Query adalah bahasa untuk melakukan manipulasi terhadap database. Digunakan untuk menampilkan, mengubah, dan menganalisa sekumpulan data. Query dibedakan menjadi 2, yaitu :
a. DDL (Data Definition Language) digunakan untuk membuat atau mendefinisikan obyek-obyek database seperti membuat tabel, relasi antar tabel dan sebagainya.
b. DML (Data Manipulation Language) digunakan untuk manipulasi database, seperti : menambah, mengubah atau menghapus data serta mengambil informasi yang diperlukan dari database.
3. Form
Form digunakan untuk mengontrol proses masukan data (input), menampilkan data (output), memeriksa dan memperbaharui data.
Form digunakan untuk mengontrol proses masukan data (input), menampilkan data (output), memeriksa dan memperbaharui data.
4. Report
Form digunakan untuk menampilkan data yang sudah dirangkum dan mencetak data secara efektif.
C. Tipe DataForm digunakan untuk menampilkan data yang sudah dirangkum dan mencetak data secara efektif.
Field - field dalam sebuah tabel harus ditentukan tipe datanya. Ada beberapa tipe data dalam Access, yaitu :
1. Text
Text digunakan untuk field alfanumeric (misal : nama, alamat, kode pos, telp), sekitar 255 karakter tiap fieldnya.
Text digunakan untuk field alfanumeric (misal : nama, alamat, kode pos, telp), sekitar 255 karakter tiap fieldnya.
2. Memo
Memo dapat menampung 64000 karakter untuk tiap fieldnya, tapi tidak bisa diurutkan/diindeks.
Memo dapat menampung 64000 karakter untuk tiap fieldnya, tapi tidak bisa diurutkan/diindeks.
3. Number
Number digunakan untuk menyimpan data numeric yang akan digunakan untuk proses perhitungan matematis.
4. Date/TimeNumber digunakan untuk menyimpan data numeric yang akan digunakan untuk proses perhitungan matematis.
5. Currency
6. Auto Number
7. Yes/No
8. OLE Object
OLE Object digunakan untuk eksternal objek, seperti bitmap atau file suara.
9. HyperlinkOLE Object digunakan untuk eksternal objek, seperti bitmap atau file suara.
10. Lookup Wizard
Jika menggunakan tipe data ini untuk sebuah field, maka bisa memilih sebuah nilai dari tabel lain atau dari sebuah daftar nilai yang ditampilkan dalam combo box.
D. Membuat Database (New Project) dengan Microsoft AccessJika menggunakan tipe data ini untuk sebuah field, maka bisa memilih sebuah nilai dari tabel lain atau dari sebuah daftar nilai yang ditampilkan dalam combo box.
Langkah – langkah untuk membuka Microsoft Access dan membuat database :
1. Click Start ->All Program -> Microsoft Office ->Microsoft Access
2. Kemudian akan tampil jendela Microsoft Access,lalu click Blank Database untuk membuat database.
3.Ketik nama database yang Anda inginkan kemudian click tombol create.
E. Membuat Table1. Click Start ->All Program -> Microsoft Office ->Microsoft Access
2. Kemudian akan tampil jendela Microsoft Access,lalu click Blank Database untuk membuat database.
3.Ketik nama database yang Anda inginkan kemudian click tombol create.
Langkah – langkah untuk membuat tabel :
1. Click tab Create pada jendela
2. Click Table Design pada ribbon Tables
3. Masukkan nama field beserta tipe datanya, kemudian simpan tabel (Ctrl+S).
4. Kemudian click ribbon View pada tab Home, lalu pilih Datasheet View untuk masukkan data ke dalam tabel.
F. Table Relationship
Table Relationship adalah relasi atau
hubungan antara beberapa tabel. Relasi antar tabel dihubungkan oleh
primary key dan foreign key. Untuk membuat relationship maka
masing-masing tabel harus memiliki primary key dan foreign key untuk
dapat menghubungkan antara tabel induk dengan tabel anak. Sehingga
diperlukan teknik normalisasi terlebih dahulu sebelum membuat
relationship antar tabel. Normalisasi merupakan proses pengelompokkan
data elemen menjadi tabel yang menunjukkan entitas dan relasinya.
a. Primary Key
Tabel memiliki primary key, yaitu suatu atribut yang tidak hanya mengidentifikasi secara unik suatu kejadian tetapi juga mewakili setiap kejadian dari suatu entitas.
Tabel memiliki primary key, yaitu suatu atribut yang tidak hanya mengidentifikasi secara unik suatu kejadian tetapi juga mewakili setiap kejadian dari suatu entitas.
b. Foreign Key
Foreign key adalah atribut yang melengkapi relationship dan menunjukkan hubungan antara tabel induk dengan tabel anak. Foreign key ditempatkan pada tabel anak.
Foreign key adalah atribut yang melengkapi relationship dan menunjukkan hubungan antara tabel induk dengan tabel anak. Foreign key ditempatkan pada tabel anak.
Database Relasional Dalam Microsoft Access
a) Nama Database
Dalam hal ini saya akan membangun Relasional antar tabel yang saling terintegrasi pada database yang diberi nama database. Adapun tabel-tabel yang akan di isi dan direlasikan adalah tabel Karyawan,tabel Pengunjung,tabel Kamar,Tabel Fasilitas dan tabel Pemesanan.
b) Field Name dan Data Type masing-masing TabelDalam hal ini saya akan membangun Relasional antar tabel yang saling terintegrasi pada database yang diberi nama database. Adapun tabel-tabel yang akan di isi dan direlasikan adalah tabel Karyawan,tabel Pengunjung,tabel Kamar,Tabel Fasilitas dan tabel Pemesanan.
1. Tabel Karyawan
.0
2. Tabel Pengunjung
3. Tabel Fasilitas
4. Tabel Kamar
5. Tabel Pemesanan
c) Pengisian data pada Query masing-masing Tabel
Setelah Field name dan Data typenya
ditentukan maka langkah selanjutnya adalah mengisi data pada field-field
tadi dengan mengklik Menu Fiew -> Datasheet View kemudian akan
muncul tampilan tabel berdasarkan field yang ditentukan dan lakukan
pengisian sesuai dengan field-field tersebut. Adapun tampilan
masing-masing tabel yaitu :
Tabel Karyawan